Jednoduše svým zákazníkům zobrazte detailní popis na vámi určeném bodu v obrázku. Zobrazte jim třeba proklikávací odkaz na daný produkt, nebo stručné vysvětlení a zajímavost.
Nastavení - všeobecné
Ve všeobecném nastavení se nastavuje základní chování doplňku a také parametry funkcí ovlivňující vzhled nebo chování pro celý doplněk.
Aktualizovat parametry
Doplněk provádí stahování a extrakci potřebných parametrů jednou za 24 hodin. V případě, že jste udělali nějakou změnu v produktech nebo jiných částech e-shopu, můžete využít tlačítko "Aktualizovat parametry" v horní sekci nastavení a provést tak aktualizaci vašich změn manuálně. Následně zde také uvidíte systémovou zprávu o času provedení poslední aktualizace a stav tohoto procesu.
Základní nastavení
V základním nastavení najdete základní nastavení funkcí doplňku. Můžete si zde vybrat a ovlivnit, které funkce doplňku budou aktivní a také jak bude doplněk vypadat.
- Pozice štítku
Pozice štítku se dá vybrat z několika přednastavených pozic. Jedná se o pozici zobrazení štítku vůči přiřazenému bodu.
- Nahoře - Štítek se zobrazí nad přiřazeným bodem
- Dole - Štítek se zobrazí pod přiřazeným bodem
- Vlevo - Štítek se zobrazí vedle přiřazeného bodu vlevo
- Vpravo - Štítek se zobrazí vedle přiřazeného bodu vpravo
- Barva textu
Určuje barvu nadpisu a textu štítku - Barva pozadí
Určuje barvu pozadí štítku - Barva rámečku
Určuje barvu rámečku štítku - Barva bodu
Určuje barvu přiřazeného bodu v obrázku - Barva stínu
Určuje barvu stínu u přiřazeného bodu v obrázku - Zobrazit stín u bodu
Při zaškrtnutí se bude zobrazovat stín s vybranou barvou stínu u přiřazeného bodu v obrázku - Zmenšit bod při najetí
Při zaškrtnutí se přiřazený bod v obrázku zmenší po najetí myši - Zobrazit obrázek
Při zaškrtnutí se bude zobrazovat obrázek produktu při produktovém typu štítku - Zobrazit krátký popis
Při zaškrtnutí se bude zobrazovat krátký popis produktu při produktovém typu štítku - Max. počet znaků popisku
Můžete si zvolit maximální počet znaků popisku produktu pro štítky. V případě, že bude popisek delší než nastavený maximální počet, popisek se zkrátí a doplní 3 tečky.
Pro zachování plných a neomezených velikostí popisků produktů je možné nastavit 0. - Přidat tlačítko Skrýt body
Při zaškrtnutí se bude zobrazovat v levém dolním rohu obrázku tlačítko pro skrytí a následné zobrazení bodů - Barva textu tlačítka
Určuje barvu textu tlačítka pro skrytí / zobrazení bodů - Barva pozadí tlačítka
Určuje barvu pozadí tlačítka pro skrytí / zobrazení bodů - Akce bodu na klik
Výběr akce při kliknutí na bod- Zobrazit štítek - Po klepnutí na bod se zobrazí štítek
- Přejít na odkaz - Po klepnutí na bod dojde k přesměrování na odkaz bodu
- Zobrazení ceny
U štítku produktového typu se bude zobrazovat cena produktu. - Nezobrazovat ceny pro přihlášené
Pro přihlášené uživatele se u štítků produktového typu nebudou zobrazovat žádné ceny produktu - Typ zobrazení ceny
Možnost vybrat si, v jaké formátu se budou zobrazovat ceny produktu. Na výběr je z těchto možností- Pouze s DPH (default) - Bude zobrazena pouze cena s DPH
- Pouze bez DPH - Bude zobrazena pouze cena bez DPH
- S DPH a bez DPH - Bude zobrazena nejdříve cena s DPH a následně cena bez DPH
- Bez DPH a s DPH - Bude zobrazena nejdříve cena bez DPH a následně cena s DPH
- Standardní cena
Je možné zobrazit i standartní cenu produktu. Zobrazování standardní ceny jde podmínit některou z následujících možností- Nezobrazovat - Standardní cena se nebude zobrazovat
- Zobrazovat - Standardní cena se bude zobrazovat vždy
- Zobrazit pouze u akčních nabídek - Standardní cena se bude zobrazovat pouze u produktů v akční nabídce
Editor štítků
V sekci "Editor štítků" je možné přidávat obrázky, pro které chcete vytvářet štítky v obrázku. Na stránce vidíte přehled všech vašich přidaných obrázků s jejich pracovním názvem, viditelností, náhledem obrázku a použitelným placeholderem po celém e-shopu. V případě, že chcete nějaké nastavení smazat, využijte křížek v pravém sloupci řádku s nastavením. Křížek se vám zobrazí po najetí do pravého sloupce řádku.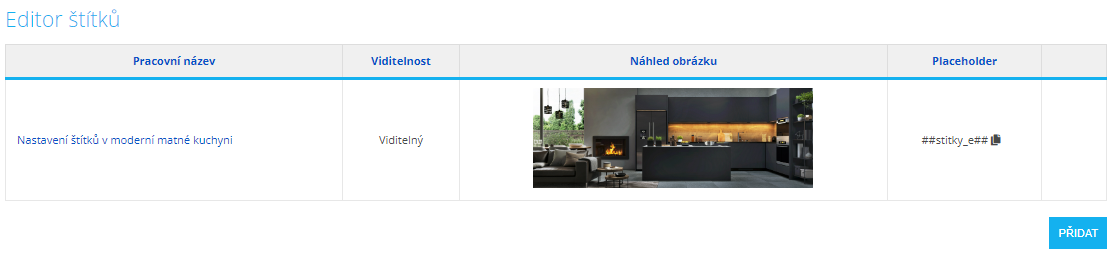
Pod přehledem také naleznete tlačítko pro přidání obrázku do doplňku. V přidávacím okně musíte zadat pracovní název, který se využívá pouze pro identifikaci v administračním rozhraní doplňku. Po klepnutí na pracovní název řádku se přesunete do editace štítků v obrázku pro přidaný obrázek.
Správce štítků
Ve vrchní sekci naleznete další možnosti nastavení pro konkrétní štítky v obrázku. V tomto nastavení můžete změnit pracovní název a některé další parametry štítků v obrázku.
- Pracovní název
Pracovní název je pouze administrační údaj sloužící pro lepší orientaci. Zobrazuje se pouze v administračním rozhraní doplňku a není na e-shopu nikde vidět. - Viditelnost
Pro konkrétní obrázek se štítky je možné vybrat si jeho viditelnost na e-shopu. Toto nastavení může sloužit pro testování a případně i k skrývání již neaktuálních obrázků se štítky.
- Viditelný - Obrázek a štítky v něm jsou viditelné na vašem e-shopu pro všechny prohlížející
- Pouze administrátor - Obrázek a štítky v něm jsou viditelné pouze pro vás a další přihlášené uživatele v administraci vašeho e-shopu
- Skrytý - Obrázek a štítky jsou skryté pro všechny prohlížející
- Vložení obrázku
Můžete si vybrat, jak chcete zadat vámi vybraný obrázek.- Nahrát obrázek - Obrázek nahráváte přímo na náš úložný prostor. Nahrávat je možné ve formátech jpg, jpeg, png a gif. Maximální šířka obrázku může být až 1600px. Větší obrázek bude automaticky zmenšen.
- Vlastní url - Obrázek je uložen na vámi zadané url adrese a e-shop se na něj pouze odkazuje. Díky tomu zde není žádné omezení formátu nebo velikosti.
- Url obrázku / Nahrát obrázek
V případě, že je vybraná možnost Nahrát obrázek v položce Vložení obrázku, zobrazí se vám možnost nahrát obrázek.
V případě, že je vybraná možnost Vlastní url v položce Vložení obrázku, zobrazí se zadávací pole s možností zadání vlastní URL obrázku.
Obrázek je nutné vybrat a bez nastavení dostupného obrázku nebude možné obrázek a jeho body editovat, mazat ani vytvářet. - Umístění na stránce
Vyberte jednu z pozic pro umístění obrázku s body na přiřazených stránkách
- Na začátku - Zobrazí obrázek s body na začátku u přiřazených stránek
- Na konci - Zobrazí obrázek s body na konci u přiřazených stránek
- Umístění v popisu
Vyberte jednu z pozic pro umístění obrázku s body v popisu přiřazených produktů
- Na začátku - Zobrazí obrázek s body na začátku v popisu u přiřazených produktů
- Na konci - Zobrazí obrázek s body na konci v popisu u přiřazených produktů
- Umístění v kategorii
Vyberte jednu z pozic pro umístění obrázku s body v přiřazených kategoriích- Horní popis - nahoře - Zobrazí obrázek s body nahoře v horním popisu kategorie u přiřazených kategorií
- Horní popis - dole - Zobrazí obrázek s body dole v horním popisu kategorie u přiřazených kategorií
- Dolní popis - nahoře - Zobrazí obrázek s body nahoře v dolním popisu kategorie u přiřazených kategorií
- Dolní popis - dole - Zobrazí obrázek s body dole v dolním popisu kategorie přiřazených kategorií
- Placeholder
Zobrazení unikátního placeholderu vytvořeného při přidání nového obrázku. Tento placeholder je možné využít po celém vašem e-shopu. Místo tohoto placeholderu se následně vypíše obrázek a doplní se zde přidané body obrázku. Tato funkce nebude fungovat v případě, že není zadaná url obrázku nebo není obrázek nahraný (podle možnosti vybrané v položce Vložení obrázku).- Po klepnutí na tlačítko "Změnit placeholder" se vám otevře dialogové okno, ve kterém můžete změnit část placeholderu. Používejte pouze malá a velká písmena bez diakritiky, číslice a podtržítko (a-z A-Z 0-9 _)
- Po klepnutí na tlačítko "HTML kód pro vložení" se vám otevře dialogové okno, ve kterém naleznete HTML kód určený pro přidání do vašeho kódu. Tento HTML kód se následně nahradí stejně jako placeholder štítku.
Pod těmito možnostmi nastavení naleznete jednotlivé sekce pro další a podrobnější nastavení vašeho obrázku s body.
Editor štítků
V editoru štítků je možné pracovat a přidávat konkrétní body štítku na vámi vybraný obrázek. Nad obrázkem naleznete možnosti pro správu bodů na obrázku.
- Přidat body
Při klepnutí na tlačítko se přesunete do editačního režimu a můžete přidávat libovolné body na vámi vybraný obrázek. Při klepnutí na pozici v obrázku se vám vámi vytvořený bod znázorní žlutou barvou. Na stejné pozici nemohou být vytvořeny další body. V editačním režimu je nyní možné využít i ostatní možnosti pro správu bodů na obrázku. - Uložit změny
Při klepnutí na tlačítko dojde k uložení všech žlutě zvýrazněných bodů a k opuštění editačního režimu. Stránka se následně obnoví a body budou zvýrazněny červeně. S již vytvořenými body se v editačním režimu nic nedělá. - Zpět
Při klepnutí na tlačítko dojde k vymazání posledního přidaného bodu. Tato možnost funguje pouze pro přidané body v aktuálním editačním režimu. Nebude fungovat na již vytvořené body v obrázku (na červeně zvýrazněné). - Zrušit
Při klepnutí na tlačítko dojde k zrušení všech zadaných bodů v obrázku v aktuálním editačním režimu. Na již vytvořené body v obrázku (červeně zvýrazněné) nemá tlačítko vliv.
V případě, že jsou již vaše body v obrázku vytvořené a uložené, naleznete pod obrázkem tabulku s vytvořenými body. Pokud klepnete na bod v obrázku, řádek v tabulce s tímto konkrétním bodem se vám graficky zvýrazní. Body v obrázku mohou mít dva typy. Jedním z nich je typ Text, který je zároveň výchozím typem při vytvoření bodu. Dalším je pak typ Produkt, který je možné změnit v úpravě bodu. V případě, že nemá bod v obrázku zadaný popis štítku, zobrazí se v tabulce chybová hláška. Pro jednotlivé body je možné upravit položku animace bodu, ve které můžete zapnout Pulsování bodu, při kterém bude upravený bod na stránce pulsovat. V případě, že nezvolíte animaci pulsování, bod nebude mít žádnou animaci a bude pouze zobrazen na obrázku.
Kategorie
V sekci "Kategorie" uvidíte všechny své kategorie na e-shopu. Při zaškrtnutí kategorií a následném uložení nastavíte, že se bude tento konkrétní obrázek s body zobrazovat na zaškrtnutých kategoriích. Pozice, na které se bude obrázek zobrazovat, se nastaví v možnosti "Umístění v kategorii".
Stránky
V sekci "Stránky" uvidíte všechny své stránky na e-shopu. Při zaškrnutí stránky a následném uložení nastavíte, že se bude tento konkrétní obrázek s body zobrazovat na zaškrtnutých stránkách. Pozice, na které se bude obrázek zobrazovat, se nastaví v možnosti "Umístění na stránce".
Produkty
V sekci "Produkty" můžete přiřadit jednotlivé produkty vašeho e-shopu. V horní části jsou zobrazeny produktové kategorie. Kategorie se dají rozkliknout a při klepnutí na název se Vám ukáží produkty, které mají vybranou kategorii jako výchozí. Zde se dají vybrat produkty, u kterých budete chtít zobrazovat tento konkrétní obrázek s body v popisu produktu. Pozice, na které se bude obrázek zobrazovat, se nastaví v možnosti "Umístění v popisu".

Při klepnutí na název produktu se dostanete na detail produktu. Produkty přidáváte pomocí znaménka plus a pomocí znaménka X produkty mažete. Zároveň můžete smazat a nebo přidat vše.
Nastavení jazyky
Pod záložkou Nastavení jazyky můžete spravovat všechny jazyky doplňku, které si vytvoříte. Po instalaci je přidán váš výchozí jazyk e-shopu. Po kliknutí na jazyk můžete upravit některé chování doplňku a všechny texty pro daný jazyk. Jazyky se následně zobrazují u editace detailu štítku v obrázku a pro vytvořené jazyky je tedy možné přidávat multijazyčné překlady parametrů. Pro přidání dalšího jazyka klikněte pod tabulkou jazyků na "Přidat".
- Výchozí jazyk
Určuje, zda se jedná o výchozí jazyk doplňku. Pokud je nastavený jen jeden jazyk, tato hodnota vám nepůjde změnit. - Použít doplněk
Určuje, zda se pro vybraný jazyk doplněk použije. Pokud je nastavený jen jeden jazyk, tato hodnota vám nepůjde změnit. - Pro nenastavené jazyky
Určuje, zda se tento jazyk využije i pro nenastavené jazyky dostupné na vašem e-shopu.
Texty
U každé jazykové varianty se dají nastavit vlastní texty v daném jazyce, které se následně využijí v doplňku.
- Zobrazit body
Text, který se zobrazí v tlačítku pro zobrazení bodů na obrázku - Skrýt body
Text, který se zobrazí v tlačítku pro skrytí bodů na obrázku - Text Od
Text, který se zobrazí před cenou, pokud produkt obsahuje varianty - Text S DPH
Text, který se zobrazí u ceny s DPH - Text Bez DPH
Text, který se zobrazí u ceny bez DPH
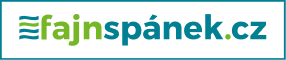


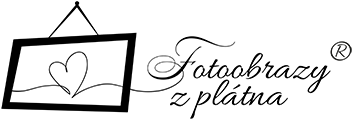


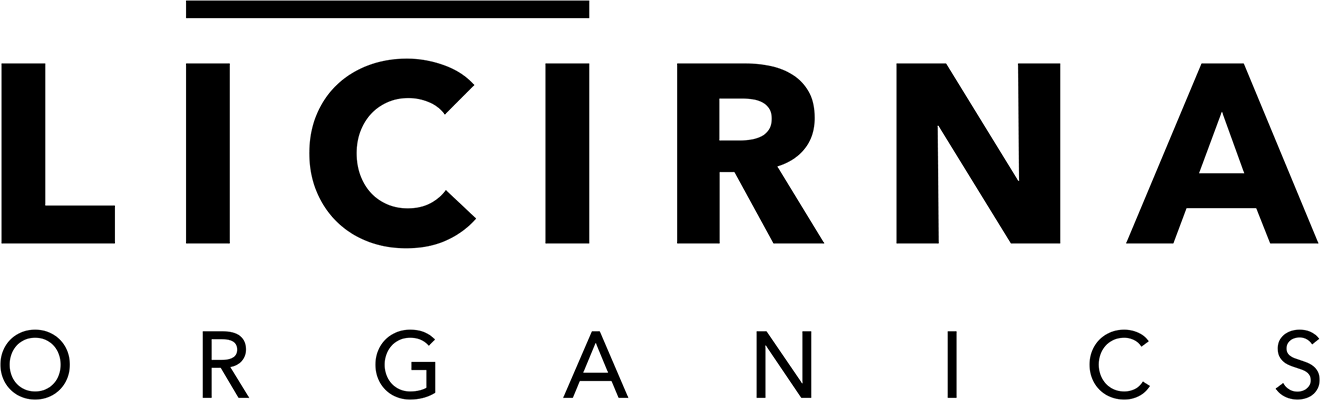
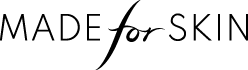

Připojte se k úspěšným projektům
Nezávazná poptávka